A new track is being developped for GP4. A fully accurate Circuit Gilles-Villeneuve based on 2011 event by F1 Virtual. Onboard this lap one notices new environment pointed by new fence rails, adverts, bridges, shadows and a whole brand new dat file by Paulo Blanco.
Hope you enjoy just as Mr. Hakkinen did.
July 28, 2011
June 25, 2011
Passo-a-passo: Adicionando comandos do pitlane
 Comandos do pitlane são, propriamente, comandos que dizem ao jogo como os carros se comportam no pitlane, inclusive na entrada e saída. Sua posição é bem rígida, então não há segredo em posicioná-los. Além disso, erros em potencial são mostrados na janela "Track Flags List" no menu "Tools" do GP4Builder.
Comandos do pitlane são, propriamente, comandos que dizem ao jogo como os carros se comportam no pitlane, inclusive na entrada e saída. Sua posição é bem rígida, então não há segredo em posicioná-los. Além disso, erros em potencial são mostrados na janela "Track Flags List" no menu "Tools" do GP4Builder.Para adicionar os comandos do pitlane você deve abrir um setor para exibir seus comandos, selecionar "Add" e escolher o comando em questão. Para quem não sabe onde ficam os comandos, veja este tutorial sobre a estrutura do arquivo .dat. Aqui supomos também que seu pitlane está posicionado corretamente e completo até se juntar novamente à pista.

Passo 1 - (AE) Corrects Pit Lines. O comando padrão para começar o pitlane, sempre no primeiro setor. Normalmente não precisa ser adicionado, por já estar lá.
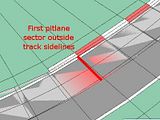
Passo 2 - (9B) Pit Lane Start. Este comando deve ser colocado no primeiro setor do pitlane que não está totalmente dentro da pista. Daqui para frente, os carros passam a seguir a linha central do pitlane.

Passo 3 - (9F) Pit Lane Fences Begin. Este comando deve ser colocado no último setor de pitlane ainda dentro dos limites da pista. Daqui para frente, os carros ignoram os muros da pista e passam a ser limitados pelos muros do pitlane.
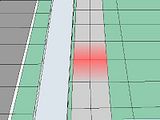
Passo 4 - (96) Speed Limiter On. Neste setor, os carros ligam o limitador de velocidade. Este comando não tem um lugar específico, mas deve ser depois do comando Pit Lane Fences Begin e antes do comando Pits Start.
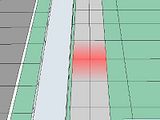
Passo 5 - (89) Pits Start. Este comando marca o início das garagens das equipes. Também não tem um lugar específico, apenas deve ser depois do comando Speed Limiter On.
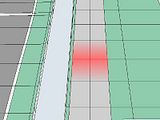
Passo 6 - (F1) Pits End. Este comando marca o fim das garagens das equipes e deve ser colocado exatamente 33 setores depois do comando Pits Start. Além disso, deve ser antes do comando Speed Limiter Off.
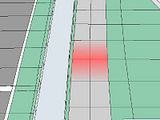
Passo 7 - (97) Speed Limiter Off. Neste setor, os carros desligam o limitador de velocidade. Também não tem um lugar específico, devendo apenas ser depois do comando Pits End e antes do comando Pit Lane Fence End. Em resumo, o oposto de Speed Limiter On.

Passo 8 - (A0) Pit Lane Fence End. O oposto de Pit Lane Fences Begin. Este comando deve ser colocado no primeiro setor dentro dos muros da pista, quando o pit começa a voltar à pista. Deste ponto em diante, os carros ignoram os muros do pitlane e passam novamente a ser limitados pelos muros da pista.
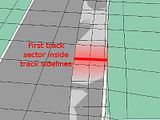
Passo 9 - (9E) Pit Lane End. O oposto de Pit Lane Begin. Este comando deve ser colocado no primeiro setor contido nos limites da pista, quando o pitlane retorna ao traçado normal. Deste ponto em diante, os carros param de seguir a linha central do pitlane.

Passo 10 - (86) Connect Pit Lane Start. Este é um dos dois comandos que não é colocado no pitlane, mas sim nos setores de pista. Deve ser colocado no setor de pista mais próximo ao primeiro setor do pitlane. Além disso, é imprescindível que este setor esteja perfeitamente alinhado, ou carros podem ficar presos em pitstops.
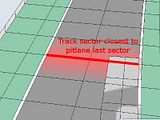
Passo 11 - (87) Connect Pit Lane End. Este é o outro comando colocado nos setores de pista, desta vez no setor mais próximo ao último setor do pitlane. O setor com este comando não precisa estar alinhado com o último setor do pitlane.
Dica 1 - Existem valores adicionais na Magic Data que dizem ao jogo em que posição os carros ignoram a cc-line e se posicionam para entrar no pit; bem como em que posição eles retornam à cc-line após sair do pitlane. Estes são os valores 67 e 68 da Magic Data, identificados como "sectors to pit in 1" e "sectors to pit in 2". Estes valores são sempre relativos aos setores com os comandos Pit Lane Start e Pit Lane End.
Marcadores:
gp4,
passo-a-passo
Step-by-step: Adding pitlane flags
 Pitlane flags are nothing more that commands that tell the game how the cars should behave in and out of pitlane. Their position is very strict, so there's no secret in positioning them. Also, potential errors are displayed in GP4Builder at the Track Flags List window (Tools menu).
Pitlane flags are nothing more that commands that tell the game how the cars should behave in and out of pitlane. Their position is very strict, so there's no secret in positioning them. Also, potential errors are displayed in GP4Builder at the Track Flags List window (Tools menu).To add pitlane flags you need to go down to the command level, select "Add" and choose the relevant command. If you don't know what the command level is, refer to this tutorial, step 3. Here we suppose your pitlane is correctly positioned and complete until it rejoins the track.

Step 1 - (AE) Corrects Pit Lines. The default command for starting the pitlane, always at the first pitlane sector. Normally you don't need to add it because it's already there.
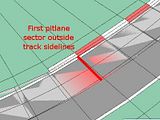
Step 2 - (9B) Pit Lane Start. This command should be placed in the first pitlane sector not fully contained inside the track sidelines. From this sector on, cars start following the pitlane centre line.

Step 3 - (9F) Pit Lane Fences Begin. This command should be placed in the last pitlane sector still inside the track walls. From this sector on, cars ignore the track walls and their movement is now limited by the pitlane walls.
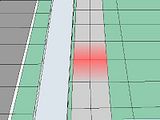
Step 4 - (96) Speed Limiter On. From this sector on, cars turn the speed limiter on. It doesn't have a specific place, although it must be after Pit Lane Fences Begin and before Pits Start commands.
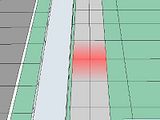
Step 5 - (89) Pits Start. This command marks the start of the teams' garages. It also doesn't have a specific place, but must be after the Speed Limiter On command.
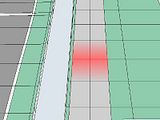
Step 6 - (F1) Pits End. This coomand marks the end of the teams' garages and must be placed exactly 33 sectors after the Pits Start command. Also, it must be before the Speed Limiter Off command.
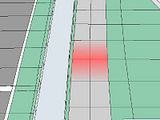
Step 7 - (97) Speed Limiter Off. From this sector on, cars turn the speed limiter off. It doesn't have a specific place, although it must be after Pits End and before Pit Lane Fence End command. The opposite of Speed Limiter On, basically.

Step 8 - (A0) Pit Lane Fence End. The opposite of Pit Lane Fences Begin. This command should be placed in the first pitlane sector inside the track walls, when it starts rejoining the track. From this sector on, cars ignore the pitlane walls and their movement is limited by the track walls again.
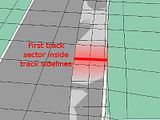
Step 9 - (9E) Pit Lane End. The opposite of Pit Lane Begin. This command should be placed in the first pitlane sector fully contained inside the track sidelines when it rejoins the track. From this sector on, cars stop following the pitlane centre line.

Step 10 - (86) Connect Pit Lane Start. This is one of the two commands not placed at the pitlane sectors, but at the track sectors instead. It should be placed at the track sector which is closest to the first pitlane sector. Also, it's very important that this sector and the first pitlane sector are perfectly aligned, or cars may get stuck at pitstops.
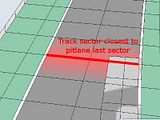
Step 11 - (87) Connect Pit Lane End. This is the other command not placed at the pitlane sectors. It should be placed at the track sector which is closest to the last pitlane sector. The sector with this command doesn't need to be aligned with the last pitlane sector.
Tip 1 - There are additional settings at track Magic Data that tell the game for how far behind the pitlane entrance they ignore cc-line and position themselves to enter the pitlane; and likewise, how far the cars should wait to follow the track cc-line after exiting the pitlane. These are the values 67 and 68 at Magic Data, labeled at "sectors to pit in 1" and "sectors to pit in 2" by default. These values are always relative to the sectors which have the Pit Lane Start and Pit Lane End commands.
Marcadores:
gp4,
step-by-step
May 30, 2011
Step-by-step: Understanding a .dat file
 .dat files are the core files of GP4 tracks. Together with .col files, they dictate what you feel, while .gp4 and .bin files are responsible for what you see. Every track starts (or at least should start) with a .dat file, from which all other files can be created. This tutorial shows the structure of the .dat files inside GP4Builder, while each topic will be expanded later in further tutorials. The original .dat files are located in the Circuits folder.
.dat files are the core files of GP4 tracks. Together with .col files, they dictate what you feel, while .gp4 and .bin files are responsible for what you see. Every track starts (or at least should start) with a .dat file, from which all other files can be created. This tutorial shows the structure of the .dat files inside GP4Builder, while each topic will be expanded later in further tutorials. The original .dat files are located in the Circuits folder.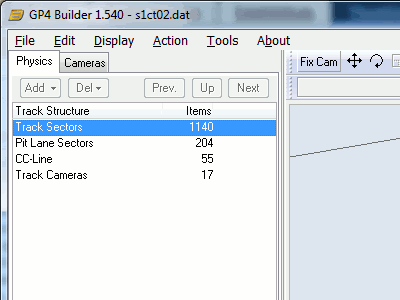
Step 1 - Track Structure. Information stored in .dat files are divided as follows: Track sectors, Pitlane sectors, CC-Line, Track Cameras, GP4Info and Magic Data. These last two were created by the GP4 community and are optional, and Magic Data is the only one of them not (yet) editable in GP4Builder.
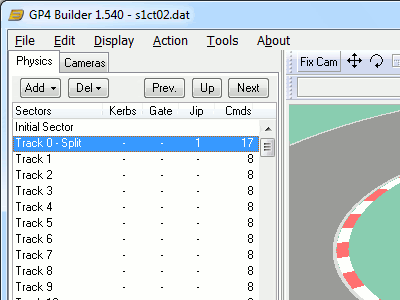
Step 2 - Sector level. Double-clicking "Track sectors" or "Pitlane sectors" opens the sector list for each case. Sectors define the track layout and must be spaced by exactly 4.8768 meters (16 feet). Here, basic data for the sectors can be edited, but the values themselves are stored in the next step.
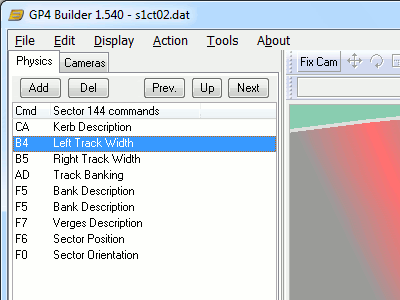
Step 3 - Command level. The sector list itself is just a list - all relevant data for the sectors is stored in the commands inside it - sector position, orientation, track width, banks width, banking, kerbs, track markings (called Jip mappings). Sectors usually have between 6 and 12 commands, with the most common value being 8.
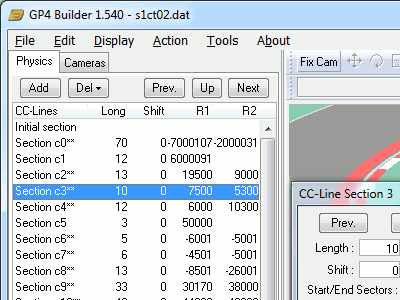
Step 4 - CC-Line sectors. Double-clicking "CC-Line" at Base level opens the cc-line sector list. It's composed of sectors of straights and turns which make the ideal line for cars to follow (CC stands for Computer Controlled). For making a cc-line, refer to this tutorial.
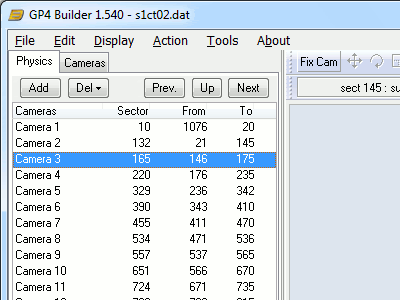
Step 5 - Track cameras. TV cameras, to be more specific. Here are specified the positions, coverage and settings like zoom of the various cameras around the track.
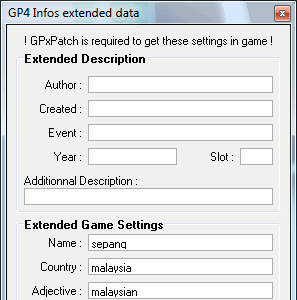
Step 6 - GP4Info. GP4Info contains additional info which is very useful for modded tracks, which include name, country, number of laps and position of split sectors. It can be accessed by opening the "Show GP4 Infos extended data" window at Track Initial Sector.
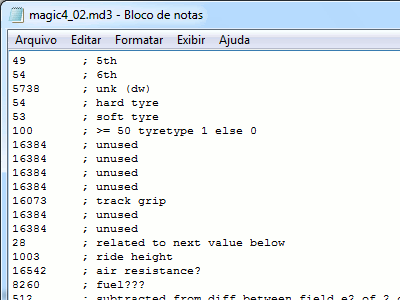
Step 7 - Magic data is a list of values which controls invisible settings like: default setup (wings, gears and brakes - for both player and CCs); pit strategies; behavior entering and exiting pitlane; CC performance finetuning; tyre types available; track grip; air density; and many more values, some of which still remain unknown. Magic data can be edited and applied to .dat files using CMagic.
That concludes this overview - these steps will be detailed more in the next tutorials.
Marcadores:
gp4,
step-by-step
Passo-a-passo: Conhecendo um arquivo .dat
 Arquivos .dat são o núcleo das pistas para o GP4. Junto com os arquivos .col, ditam o que é sentido, enquanto os arquivos .gp4 e .bin são responsáveis pelo que é visto. Cada pista começa (ou ao menos deveria começar) com um arquivo .dat, a partir do qual todos os outros arquivos podem ser criados. Este tutorial mostra a estrutura de um arquivo .dat no GP4Builder, e cada seção será expandida nos próximos tutoriais. Os .dat originais estão localizados na pasta Circuits.
Arquivos .dat são o núcleo das pistas para o GP4. Junto com os arquivos .col, ditam o que é sentido, enquanto os arquivos .gp4 e .bin são responsáveis pelo que é visto. Cada pista começa (ou ao menos deveria começar) com um arquivo .dat, a partir do qual todos os outros arquivos podem ser criados. Este tutorial mostra a estrutura de um arquivo .dat no GP4Builder, e cada seção será expandida nos próximos tutoriais. Os .dat originais estão localizados na pasta Circuits.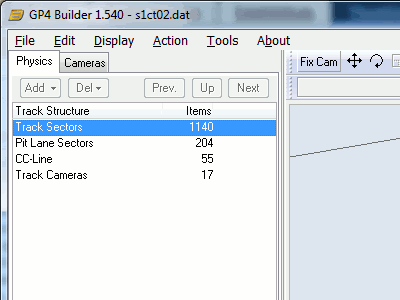
Passo 1 - Estrutura da pista. Os dados armazenados no .dat são divididos como segue: Setores de Pista (Track Sectors), Setores de Pitlane (Pitlane Sectors), CC-Line, Câmeras, GP4Info e Magic Data. Estes dois últimos foram criados pela comunidade GP4 e são opcionais, e Magic Data é o único não editável no GP4Builder (ainda).
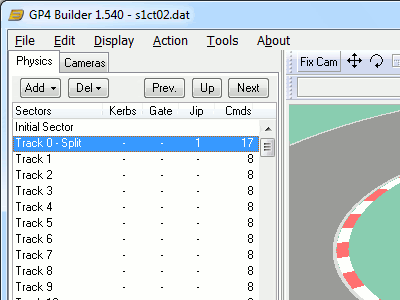
Passo 2 - Setores. Clique duas vezes em "Track sectors" ou "Pitlane sectors" para ver a lista de setores de cada caso. Setores definem o traçado da pista e são espaçados de exatamente 4,8768 metros. Aqui, alguns dados básicos podem ser editados, mas os valores são armazenados no próximo passo.
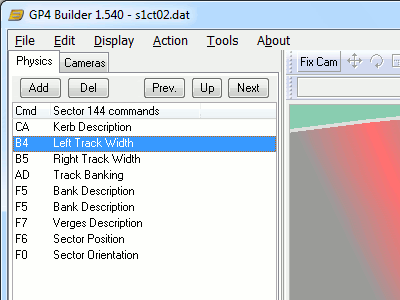
Passo 3 - Comandos. A lista de setores é somente uma lista - todos os dados relevantes são armazenados nos comandos dentro de cada setor - posição, direção, largura, distância dos muros, zebras, marcações na pista (chamadas de Jip mappings). Normalmente o número de comandos varia entre 6 e 12 - o mais comum é 8.
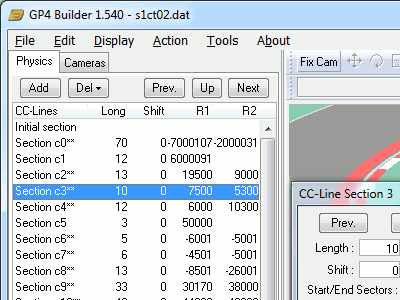
Passo 4 - CC-Line. Clique duas vezes em "CC-Line" lá no começo para abrir a lista de setores de cc-line. É um conjunto de retas e curvas que formam a linha ideal que os carros seguem (CC significa controlado pelo computador). Para criar uma cc-line, veja este tutorial.
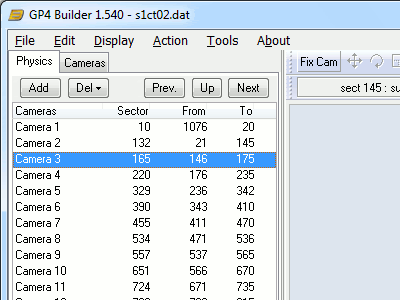
Passo 5 - Câmeras. Clique duas vezes em "Track Cameras" no começo para abrir a lista de câmeras. Câmeras de TV, para ser mais específico. Aqui são determinadas as posições, cobertura e parâmetros como zoom para as várias câmeras posicionadas ao redor da pista.
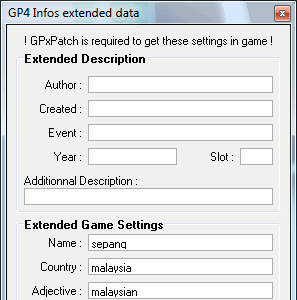
Passo 6 - GP4Info. GP4Info contém informações adicionais que são muito úteis para pistas modificadas, incluindo nome, país, número de voltas e posição dos splits (cronometragem intermediária). Pode ser acessado clicando em "Show GP4 Infos extended data" na janela que se abre ao selecionar o setor inicial (Initial sector) da pista.
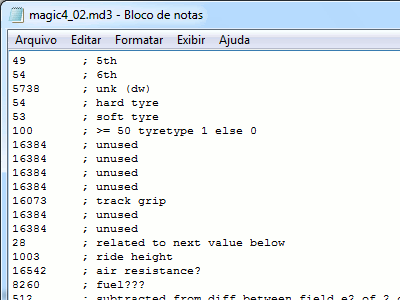
Passo 7 - Magic Data. Magic Data é uma lista de valores que controla parâmetros invisíveis como: acerto padrão do carro (asas, marchas e balanço de freios); estratégias de pit; comportamento ao entrar e sair dos pits; ajuste fino de performance dos carros CC; tipos de pneu disponíveis; aderência da pista; densidade do ar; e muitos outros valores, alguns com efeito ainda desconhecido. Magic Data pode ser editada com qualquer editor de texto (inclusive Bloco de Notas) e aplicada aos arquivos .dat com o CMagic.
Isso conclui essa introdução - estes passos serão detalhados nos próximos tutoriais.
Marcadores:
gp4,
passo-a-passo
May 08, 2011
2009 Physics
 Para comemorar o lançamento de Spa-Francorchamps, vêm junto um arquivo de física e torque de motor da temporada 2009. A pista nova está adaptada a esses arquivos, então experimente!
Para comemorar o lançamento de Spa-Francorchamps, vêm junto um arquivo de física e torque de motor da temporada 2009. A pista nova está adaptada a esses arquivos, então experimente!Importante: o arquivo de torque de motor é apenas para uso com o CSM. Será avaliada futuramente uma alternativa para quem não usa o CSM. Disponível como sempre na nossa página de downloads, em "Outros trabalhos".
 Making the Spa-Francorchamps release package a little better, here it comes a 2009 physics and torque files. The newly-released track is adapted to these files, so be sure to check them out!
Making the Spa-Francorchamps release package a little better, here it comes a 2009 physics and torque files. The newly-released track is adapted to these files, so be sure to check them out!Important: the engine file is for CSM use only. An alternative for non-CSM users will be looked at in the future. Available as always in our downloads page, under "Other Works".
May 06, 2011
Spa Francorchamps 2009



|
 |
|
| Circuit de Spa-Francorchamps |  |
|
| Version | Release Date | Download | |
| 2009 v1.0 | May 8th, 2011 | Download | Hi-Res Update |
May 01, 2011
2009 Steering Wheel pack by JCaranti
 Um belo presente de Jorge Caranti para o F1Virtual, um pacote com vários volantes da temporada 2009. Inclui volantes das equipes Brawn (interno), Ferrari (interno), Force India (interno), McLaren (interno e externo - duas versões), Renault (interno), Toro Rosso (interno e externo), Toyota (interno e externo) e Williams (interno e externo).
Um belo presente de Jorge Caranti para o F1Virtual, um pacote com vários volantes da temporada 2009. Inclui volantes das equipes Brawn (interno), Ferrari (interno), Force India (interno), McLaren (interno e externo - duas versões), Renault (interno), Toro Rosso (interno e externo), Toyota (interno e externo) e Williams (interno e externo).Como sempre, na nossa página de downloads, em "Trabalhos de outros autores".
 A nice gift from Jorge Caranti to F1Virtual, a pack with many steering wheels from the 2009 season. Includes steering wheels for Brawn (internal), Ferrari (internal), Force India (internal), McLaren (internal+external - two versions), Renault (internal), Toro Rosso (internal+external), Toyota (internal+external) an Williams (internal+external).
A nice gift from Jorge Caranti to F1Virtual, a pack with many steering wheels from the 2009 season. Includes steering wheels for Brawn (internal), Ferrari (internal), Force India (internal), McLaren (internal+external - two versions), Renault (internal), Toro Rosso (internal+external), Toyota (internal+external) an Williams (internal+external).As always, in our downloads page, under "Other Author's Works".
Marcadores:
gp4,
jcaranti,
steering wheels
Preparativos

 Spa 2009 está chegando perto do lançamento - dois anos atrasado, reproduzindo uma frase famosa - mas o que falta fazer quando as fotos parecem tão prontas? Bem-vindo à fase de beta testing.
Spa 2009 está chegando perto do lançamento - dois anos atrasado, reproduzindo uma frase famosa - mas o que falta fazer quando as fotos parecem tão prontas? Bem-vindo à fase de beta testing.O beta testing é um processo longo em que temos que checar se tudo está no lugar, e "tudo" em uma pista de 7 km com pouco mais de 2.500 objetos e 800 texturas é coisa pra chuchu.
Primeiro e mais importante, precisão/realismo. Assitir a corrida de novo e mais uma vez pra ver se todos os patrocínios estão certos nos lugares certos, se não falta nenhuma arquibancada, o que é aquela placa da figura abaixo, onde está a bandeira com os dizeres "Minha avó é mais rápida que Luca com uma Ferrari". A precisão do traçado é ignorada neste estágio, o traçado foi revisto tantas vezes na construção do .dat que revê-lo mais uma vez só traria dores de cabeça desnecessárias. Passamos eras só com o .dat por um motivo.
Em seguida, coisas específicas do jogo que eu chamo de "invisíveis", porque são coisas que só se percebe quando tem algo errado. Começando por classes e materiais. Classes determinam como os objetos são exibidos no jogo, quando reduzir a resolução das texturas, se aparecem somente na corrida e se aparecem em configurações gráficas mais econômicas: embora façamos um esforço danado para que nossas pistas sejam gentis com os processadores, há pessoas que não jogam com todos os detalhes ligados, então temos que ter certeza de que a pista não vai parecer uma colcha de retalhos para essas pessoas.
Materiais determinam se um objeto pode ser visto por trás (normalmente, os objetos só podem ser vistos pela frente, não é muito intuitivo pra quem nunca mexeu com coisa parecida), se é uma luz, se é afetado pela posição do sol, se reflete na pintura do carro. Lembram algumas pistas com céu fotorrealista que os carros ficavam super brilhantes? Material errado nas nuvens (!).
E outro bug famoso em algumas versões de Interlagos, quando a ponte logo antes da primeira curva aparecia duplicada no ar em tempo úmido? Isso é por conta de configurações de reflexão erradas (abre parênteses, arrumar esse tipo de coisa poderia ser um tutorial passo-a-passo, mas meio que esqueci dos tutoriais porque não recebi nenhum indicativo de que tipo de coisa ou conserto os visitantes gostariam de ver como tutoriais). Um dos grandes atributos do GP4 é o clima dinâmico, então obviamente tudo tem que estar certo também sob chuva. Normalmente não há problemas para a maioria dos objetos, mas alguns podem ter comportamentos bem estranhos no molhado - pontes, o prédio dos pits, grades, muros - até coisas no chão, como as linhas brancas, podem ser refletidas erroneamente no asfalto se não prestarmos ateção.
Outras coisas que saltam aos olhos quando estão erradas: "O quê? Essa área de escape de asfalto parece de grama?" "O quê? Esse prédio surgiu do nada?" "O quê? Fantasmas estão fazendo meu pit stop?". São problemas que têm solução e que devemos prestar atenção para que não ocorram. A lista continua, câmeras de tv, entrada e saída dos pits, etc etc etc, mas melhor parar por aqui, pois já escrevi demais! (Duas vezes ainda, em inglês e português)
Raramente recebemos mensagens de que há algo errado com nossas pistas. Pode ser porque nosso beta testing realmente dá conta do recado, ou porque esquecemos de checar a caixa de entrada. Prefiro pensar que a primeira opção é a correta. Gostamos de perder o tempo que for necessário pra checar tudo.
Lá embaixo (depois da versão em inglês) está uma foto bem reduzida do nosso fórum interno mostrando a lista de mudanças e a lista de coisas a fazer no beta testing de Spa. Só pra ter uma ideia do número de coisas que são levantadas.
Números: no meu computador, tenho 224 MB de fotos do jogo, 226 MB de backups, 30 MB de arquivos auxiliares (que não vão no produto final) e 1556 MB de vídeos. 2 GB de material só pra essa pista, só no meu computador. Além do que o Gildoorf e o SchueyFan têm nos PCs deles. O que você vai baixar tem só 24 MB.
Se você leu tudo até aqui, nunca mais será enganado por uma foto bonita do jogo :)

 Spa 2009 is approaching its release quickly - a couple years late, as one famously said - but what is there left to do when screenshots look so ready? Welcome to the beta testing phase.
Spa 2009 is approaching its release quickly - a couple years late, as one famously said - but what is there left to do when screenshots look so ready? Welcome to the beta testing phase.The beta testing is a long process when we have to check if everything is in its place, and "everything" in a track 7 km long with about 2,500 objects and 800 textures is a lot of things.
Firstly, and most of all, accuracy, oh the accuracy. Watch the race time and time again to see if all sponsors are correct, all grandstands are there, what is that black-white-grey sign next to Rosberg (picture above), if there is, somewhere around the track, a flag saying "My grandmother is faster than Luca with a Ferrari". Layout accuracy is ignored in this stage because it has been looked so much at .dat building that reviewing it now would only bring unnecessary headaches, we spent a huge amount time with the .dats alone for a reason.
Next, game-specific things which I like to call "invisible improvements", because these are things that players only see when something's wrong. Classes and materials are two of them. Classes determine how objects are shown ingame, how texture mipmaps are applied, if the objects appear in race only and which objects are not displayed when using simpler graphics configurations: although we do our best to make our tracks not PO hungry, there are still some people that do not run with all details enabled, so we have to make sure that the track looks good for these people too.
Materials determine whether an object can be seen from behind (like most rails, the "double-sided" effect), if it's a light, if it's affected by sun position, if it reflects on the car livery. Remember when some tracks with photorealistic skies made the cars super-shiny? Wrong material on the clouds (!).
And another quite famous bug at some versions of Interlagos, when the bridge just before turn 1 doubled in air when it started getting wet? That is because of wrong reflection settings (open parenthesis, fixing this kind of thing could well be a step-by-step tutorial, but these tutorials seem forgotten as I really didn't have feedback about what kind of things or fixes people would like to see as tutorials). One of the great features of GP4 is its dynamic weather, so by any means everything should be fine at wet weather. This normally is not a problem for many objects, but there are some that can have very weird behaviors - bridges, pit buildings, fences, rails - even things at ground level, like the white side lines can be wrongly reflected at wet tarmac if we do not pay attention.
Other things that only draw attention when they're wrong: "What? This tarmac run-off area feels like grass?" "What? This building just popped out of thin air?" "What? Ghosts are exchanging my tyres?". All things that have solutions and that we must pay attention to. The list goes on, tv cameras, pit lane entrance and exit, blah blah blah, better stop here, I've written enough already!
We rarely get messages from players saying there's something wrong with our tracks. This may be because our beta testing phase is really good, or because we don't check our inbox often. I like to think the first option is true. We like to take our time for as long as we need.
Below is a very reduced screenshot of our Developers' Forum showing the changelog and the to-do list of Spa's beta testing. Just to have an idea of how many things are brought up.
Numbers: in my PC alone, there are 224 MB of screenshots (jpg), 226 MB of backups, 30 MB of "intermediate" files (that will not be in the finished product) and 1556 MB of videos. Nearly 2 GB of material in my PC alone, just for this track. Nevermind what Gildoorf and SchueyFan also have on their PCs. And you'll download a single 24 MB file.
If you read everything until here, you'll never be fooled by a good-looking screenshot again :)
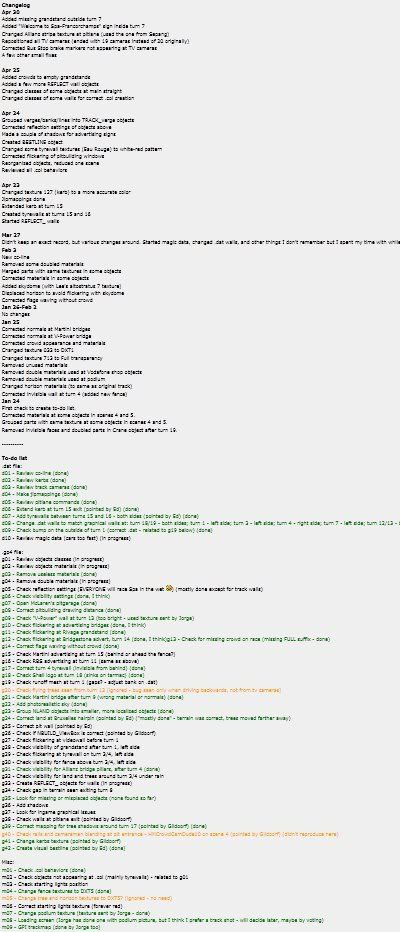
Subscribe to:
Comments (Atom)
