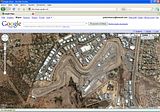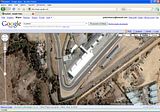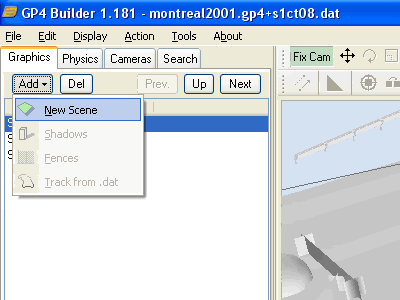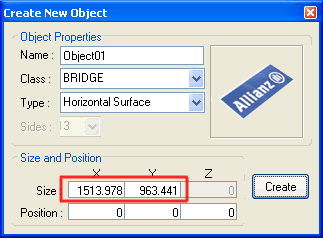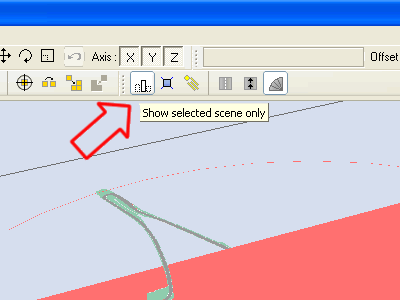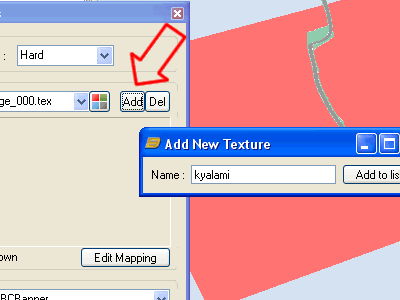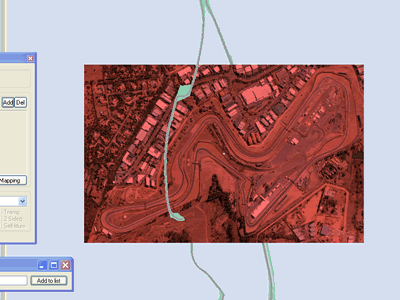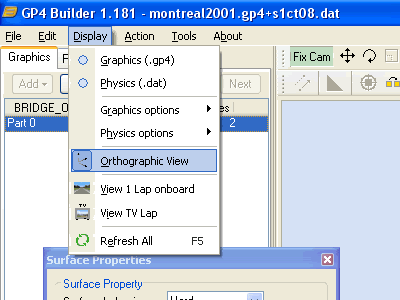Depois de uma bela hibernada, esta seção volta com um assunto bastante perguntado ultimamente: como inserir uma imagem do Google Earth no GP4Builder para construir uma pista. Esse tutorial exige o uso de um programa externo para edição de imagens, à escolha do freguês.
Antes de começarmos, é bom lembrar que um dos motivos da hibernação dos tutoriais foi a falta de assunto, então se alguém tiver alguma idéia pra outro tópico a abordar, avise-nos!
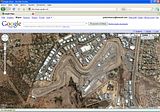 Passo 1
Passo 1 - O mais óbvio, encontre sua pista no mundo. Use o
Google Maps e não o Google Earth, simplesmente porque o Google Earth é redondo e o Google Maps é plano, e vamos trabalhar com coisas planas no GP4Builder.
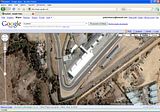 Passo 2
Passo 2 - Quanto mais perto melhor, então aproxime a imagem até ter uma resolução razoável. O que é razoável? Se a largura da pista na tela for metade da largura do seu dedo da mão, dá pra dizer que é razoável. Nada exato, mas serve pra dar uma idéia.
 Passo 3
Passo 3 - Escolhida a resolução, use um programa de edição de imagens (Photoshop por exemplo) e a tecla PrintScreen para montar um quebra-cabeça com as fotos da pista. Basta tirar várias fotos e encaixá-las no seu programa de imagens. Como o procedimento exato depende do programa, não vou detalhar este passo.
 Passo 4
Passo 4 - Quando terminar o quebra-cabeça com toda a pista, áreas de escape e alguns edifícios próximos que julgar importante, salve a imagem em formato .tga de 32 bits. Como escolher esse formato, novamente o procedimento exato depende do seu programa de imagens, mas não é algo que estará muito escondido.
 Passo 5
Passo 5 - O mais importante: qual o tamanho desse mapa? Por sorte, o pessoal do Google nos presenteou com essa escala gráfica. Ainda usando seu programa de imagem, meça quantos pixels correspondem à escala gráfica em metros no canto da tela do Google Maps, nesse caso 50 metros correspondem a 93 pixels.
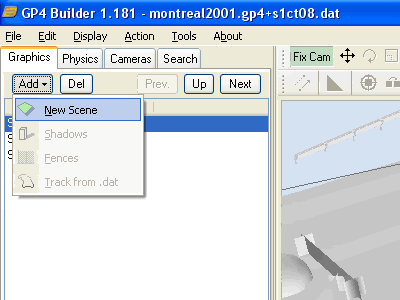 Passo 6
Passo 6 - De volta a terreno conhecido, abra no GP4Builder um arquivo .gp4 de pista qualquer e seu .dat correspondente, por exemplo, montreal2001.gp4 e s1ct08.dat - dê preferência a pistas que possuem o pitlane no mesmo lado da pista que você está construindo. Na aba
Graphics, dê duplo clique em
Scenes, depois
Add,
New Scene.
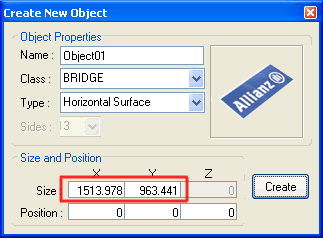 Passo 7
Passo 7 - Vamos criar o objeto que vai ser o mapa no GP4Builder. Clique novamente em
Add, depois
New Object. Agora vem a razão da escala gráfica: nesse exemplo, meu arquivo .tga do mapa tem 2816x1792 pixels (isso é um tamanho bom), qual o tamanho do objeto correspondente? Para a largura, a relação é 2816/93*50 = 1513,978. Fazendo a mesma coisa para a altura (1792/93*50), temos 963,441. Então o tamanho do objeto é 1513,978 na largura (X) e 963,441 na altura (Y). Coloque esses valores nos campos correspondentes da linha
Size, e finalmente clique em
Create.
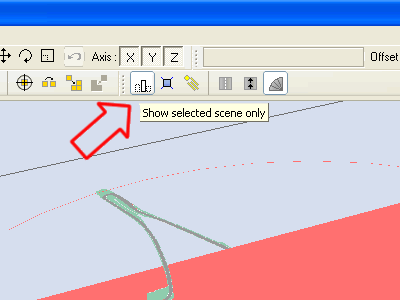 Passo 8
Passo 8 - Para limpar o visual, ligue a opção
Show selected scene only, ou apague as outras
Scenes se achar mais conveniente.
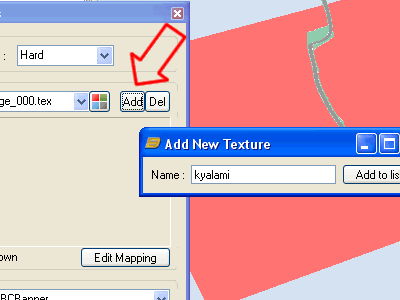 Passo 9
Passo 9 - Abra o objeto recém-criado dando dois cliques em seu nome na lista à esquerda da tela. Na janela que se abrir, clique em
Add, e digite o nome do arquivo .tga do mapa na janela
Add New Texture, em seguida clique em
Add to list. Lembrando que o .tga deve estar na mesma pasta que seu .gp4.
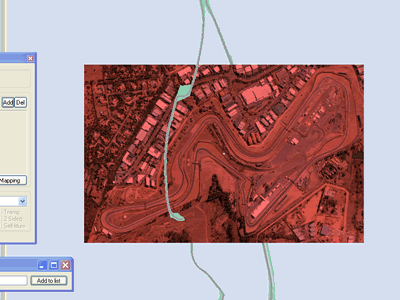 Passo 10
Passo 10 - Aí está nosso mapa, pronto para servir de base para um arquivo .dat, com todo o realismo que a foto de satélite proporciona.
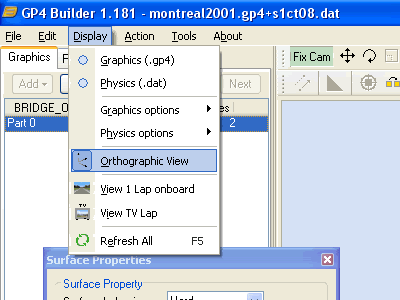 Dica
Dica - Quando for construir o .dat, ligue as opções
Ortographic View e
Fix Cam, dentro de
Physics options marque
Wireframe e desligue
Plain, e desligue
Rotate/Zoom Mode em
Preferences, no menu
Tools. Assim você consegue aproveitar melhor a foto, sem as distorções da perspectiva 3D.
Google Maps © 2009 Google, Imagens © 2009 DigitalGlobe, Cnes/Spot Image, GeoEye





 Só para os desatentos: é Fuji Speedway, baseada no último evento de 2008.
Só para os desatentos: é Fuji Speedway, baseada no último evento de 2008. For dummies: it´s Fuji Speedway, based on last 2008 event.
For dummies: it´s Fuji Speedway, based on last 2008 event.